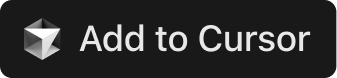Get Started
Nia Context MCP
Supercharge Cursor, Cline, Windsurf, and other AI coding assistants with codebase understanding and documentation search
Nia MCP to 10x any coding agent (Cursor, Cline, Windsurf, etc.)
- Get your API key at app.trynia.ai - 25 requests are free!
- Works with Cursor, Claude Desktop, Continue.dev, VS Code Cline, and any MCP-compatible tool
✨ What You Can Do
Transform your coding experience by giving your AI assistant superpowers:Index GitHub Repos
Store entire repositories for instant code context and understanding
Index Documentation
Search across any website or documentation with natural language
Web Search & Discovery
Find trending repos, libraries, and documentation with AI-powered search
Deep Research Agent
Perform comprehensive research and analysis on complex technical topics
Chat with Entire Codebases
Talk to ENTIRE documentation and repos, not just individual pages (10x’ing Cursor!)
Multi-Source Intelligence
Get context from code, documentation, and web sources in one query
🎯 Real-World Use Cases
Index Additional Repos + Company Docs
Index Additional Repos + Company Docs
Ask Cursor: “Use nia mcp to search across our backend repo and API docs, then come back and implement this feature”
Discover & Research Technologies
Discover & Research Technologies
“Find the best React state management libraries, research their pros and cons, then index the top 2 for deeper analysis”
Create Personal Knowledge Base
Create Personal Knowledge Base
Index all the frameworks you use - React, Next.js, TypeScript docs - and query them instantly
Search Multiple Codebases
Search Multiple Codebases
Compare implementations across different projects or find patterns across your entire organization
Code + Documentation Context
Code + Documentation Context
Get context from both source code AND documentation in one unified search
🎥 See It In Action
📦 Installation
1
Prerequisites
- Python 3.8+
pipx(recommended) oruvxorpip- Your NIA API key from app.trynia.ai
2
Install the Package
3
Configure Your MCP Client
Choose your coding assistant below for specific configuration steps
4
Replace Your API Key
Get your API key from app.trynia.ai and replace
YOUR_API_KEY in the configuration5
Restart Your Client
Restart your coding assistant to load the new MCP server
⚙️ Configuration for Your Coding Assistant
🛠️ Available Tools
Repository Management
index_repository- Index GitHub repositories for intelligent searchlist_repositories- List all indexed repositories with statuscheck_repository_status- Monitor indexing progressdelete_repository- Remove indexed repositoriesrename_repository- Rename repositories for better organizationsearch_codebase- Search code with natural language queries
Documentation Management
index_documentation- Index websites and documentationlist_documentation- List all indexed documentation sourcescheck_documentation_status- Monitor documentation indexingdelete_documentation- Remove indexed documentationrename_documentation- Rename documentation sourcessearch_documentation- Search docs with natural language
Web Search & Research
nia_web_search- AI-powered search for repos, docs, and contentnia_deep_research_agent- Deep multi-step research and analysis
Project Initialization
initialize_project- Set up NIA-enabled projects with IDE configs- Support for Cursor, VS Code, Claude, Windsurf, Cline, and more
- Automatic creation of IDE-specific rules and configurations
📋 Complete Tool Reference
Repository Management Tools
Repository Management Tools
index_repository
Index a GitHub repository for intelligent code search.Parameters:repo_url(str): GitHub repository URL (e.g., https://github.com/owner/repo)branch(str, optional): Branch to index (defaults to main branch)
check_repository_status to monitor progress.list_repositories
List all indexed repositories with their status.Parameters: NoneReturns: List of repositories with status, branch, and indexing information.check_repository_status
Check the indexing status of a repository.Parameters:repository(str): Repository in owner/repo format
delete_repository
Delete an indexed repository.Parameters:repository(str): Repository in owner/repo format
rename_repository
Rename an indexed repository for better organization.Parameters:repository(str): Repository in owner/repo formatnew_name(str): New display name (1-100 characters)
search_codebase
Search indexed repositories using natural language.Parameters:query(str): Natural language search query (use comprehensive questions for best results)repositories(List[str], optional): List of repositories to search (owner/repo format)include_sources(bool, default=True): Whether to include source code in results
Documentation Management Tools
Documentation Management Tools
index_documentation
Index documentation or website for intelligent search.Parameters:url(str): URL of the documentation site to indexurl_patterns(List[str], optional): URL patterns to include in crawling (e.g., [“/docs/”, “/guide/”])max_age(int, optional): Maximum age of cached content in secondsonly_main_content(bool, default=True): Extract only main content (removes navigation, ads, etc.)
check_documentation_status to monitor progress.list_documentation
List all indexed documentation sources.Parameters: NoneReturns: List of documentation sources with status and metadata.check_documentation_status
Check the indexing status of a documentation source.Parameters:source_id(str): Documentation source ID
delete_documentation
Delete an indexed documentation source.Parameters:source_id(str): Documentation source ID to delete
rename_documentation
Rename a documentation source for better organization.Parameters:source_id(str): Documentation source IDnew_name(str): New display name (1-100 characters)
search_documentation
Search indexed documentation using natural language.Parameters:query(str): Natural language search query (use comprehensive questions for best results)sources(List[str], optional): List of documentation source IDs to searchinclude_sources(bool, default=True): Whether to include source references in results
Web Search & Research Tools
Web Search & Research Tools
nia_web_search
Search repositories, documentation, and other content using AI-powered search.Use Cases:- Finding specific repos/docs/content
- Looking for examples or implementations
- Searching for what’s available on a topic
- Simple, direct searches that need quick results
- Finding similar content to a known URL
query(str): Natural language search querynum_results(int, default=5): Number of results to return (max: 10)category(str, optional): Filter by category (“github”, “company”, “research paper”, “news”, “tweet”, “pdf”)days_back(int, optional): Only show results from the last N daysfind_similar_to(str, optional): URL to find similar content to
nia_deep_research_agent
Perform deep, multi-step research on a topic using advanced AI research capabilities.Use Cases:- Comparing multiple options (“compare X vs Y vs Z”)
- Analyzing pros and cons
- Questions with “best”, “top”, “which is better”
- Needing structured analysis or synthesis
- Complex questions requiring multiple sources
- Questions about trends, patterns, or developments
- Requests for comprehensive overviews
query(str): Research question (use comprehensive questions for best results)output_format(str, optional): Structure hint (e.g., “comparison table”, “pros and cons list”)
Tool Selection Guide
Usenia_web_search for:- “Find RAG libraries” → Simple search
- “What’s trending in Rust?” → Quick discovery
- “Show me repos like LangChain” → Similarity search
nia_deep_research_agent for:- “Compare RAG vs GraphRAG approaches” → Comparative analysis
- “What are the best vector databases for production?” → Evaluation needed
- “Analyze the pros and cons of different LLM frameworks” → Structured analysis
Project Initialization Tools
Project Initialization Tools
initialize_project
Initialize a NIA-enabled project with IDE-specific rules and configurations.Parameters:project_root(str): Absolute path to the project root directoryprofiles(List[str], optional): List of IDE profiles to set up (default: [“cursor”])
- Basic:
initialize_project("/path/to/project") - Multiple IDEs:
initialize_project("/path/to/project", profiles=["cursor", "vscode"]) - Specific IDE:
initialize_project("/path/to/project", profiles=["windsurf"])
🎯 Pro Tips for Maximum Productivity
Discovery → Research → Index Workflow
Discovery → Research → Index Workflow
- Use
nia_web_searchto find relevant libraries: “Find popular React state management libraries” - Use
nia_deep_research_agentto analyze: “Compare Redux vs Zustand vs Jotai with pros and cons” - Index the top choices for deep code analysis: “Index zustand repository”
Multi-Source Queries
Multi-Source Queries
Combine searches across repositories and documentation:“Search both the Next.js repo and docs for server-side rendering patterns, then implement a similar solution for our project”
Context-Aware Development
Context-Aware Development
Use specific, detailed queries:“Find error handling patterns in our backend repo, compare with best practices from indexed documentation, then refactor this function”
Knowledge Base Building
Knowledge Base Building
Index frequently used resources:
- Framework documentation (React, Vue, Angular)
- Company internal docs
- Best practice guides
- Reference implementations
Research-Driven Development
Research-Driven Development
Use the deep research agent for:
- Technology selection decisions
- Architecture pattern analysis
- Performance optimization strategies
- Security best practices research
⚠️ Troubleshooting
"No API key provided"
"No API key provided"
Solution: Make sure you’ve replaced
YOUR_API_KEY with your actual API key from app.trynia.aiDouble-check the environment variable is correctly set in your MCP configuration."Command not found: nia-mcp-server"
"Command not found: nia-mcp-server"
Solution: Try installing with pipx first:Or ensure Alternatively, you can use
pipx is properly installed:uvx or regular pip installation."Invalid API key"
"Invalid API key"
Solution:
- Double-check your API key at app.trynia.ai
- Ensure there are no extra spaces or characters
- Verify the API endpoint is set to
https://apigcp.trynia.ai/
"Rate limit exceeded"
"Rate limit exceeded"
Solution: You’ve used your 25 free requests. Check your usage and upgrade your plan at app.trynia.ai
MCP Server Not Responding
MCP Server Not Responding
Solution:
- Check if the server is running properly
- Verify your MCP client configuration
- Restart your coding assistant
- Check the console for error messages
🚀 What’s Next?
Build Your Knowledge Base
Start by indexing your most-used repositories and documentation sources
Experiment with Queries
Try different search approaches to find what works best for your workflow
Share with Your Team
Set up shared knowledge bases for your development team
Optimize Your Workflow
Integrate Nia MCP into your daily coding routine for maximum productivity
💬 Feedback & Support
We’d love your feedback! Help us improve Nia MCP and make coding agents even more powerful. Share your experience, suggestions, or even roast the product if you want - we really want to help developers code way, way faster!Nia - 10x your coding agent
Need Help? Join our community or reach out through app.trynia.ai for support and updates.